Today I’m going to show you how to integrate your Stream Deck with Zoom shortcut keys to make your life as a host so much easier!
My name is Ryan Perry, and I help people like yourself, grow your business and visibility online. So, let’s talk about the Elgato Stream Deck. This is the XL version that you see here, they do have smaller units. And what’s really nice about that is each one of these buttons, is actually a little LCD screen. So, you can pretty much put whatever you want on here. And you can program it in a number of ways.
What you’re looking at right now is my home screen, if you will, this is the main page. And on it, I have different programs that I use, I’ve got different places that I go to, such as an example Zoom. So, if I click on the Zoom folder here, it’s actually going to open up to what I’m going to talk about today. And that is how to program the Elgato Stream Deck to work with Zoom.
In case you’re not aware, Zoom has a number of shortcut keys built into the software that will allow you to perform a number of items such as muting, or unmuting, being able to share your screen. And all of those are here in their Help Center. I’ll go ahead and put this link down below so you can easily find it. And then all you need to do is just grab one of these shortcuts, and actually embed it into the Elgato.
So, let’s go ahead and do that. For this to work, you have to have the Elgato Stream Deck and then you have to install the software, I’m not going to go through how to install the software, I think most everybody knows how to do that. What I want to show you is once you have the software open, what you can do. Initially, everything here is going to be blank. So, you can see all of these fields, these are blank. We can go ahead and add to those. And the way you add to them is through these options over here on the right. In this case, what we’re doing is we’re adding a hotkey. So, all you have to do is just drag a hotkey over to the actual button that you want. So, you can see on the screen, I have the hotkey, and then down on my Stream Deck, it automatically shows up down below.
Now I have to assign what that hotkey is. So, I need to go into Zoom into that help file and determine what do I want. So, as an example, I already have the mute button set up, and it’s Alt A so if I go here, and I let’s just as an example, I want to make this a mute button. All I need to do is under hotkey, I’m going to click on this with my mouse, I’m going to hold down the Alt key and notice on my keyboard and it says Alt. Then I’m going to click A and now it has created this as a hotkey to actually mute my microphone. So now if I go over to Zoom as an example, you can see that my microphone is currently muted. If I click the button that I just created, it’s going to go ahead and unmute that microphone. And then I can go ahead and mute it again if I want to.
And then if we look back at the Elgato Not only do I have this setup for muting, and unmuting. But we can also do speaker view as an example, gallery view. If I want to look at chat, see what’s going on in chat, I can go ahead and click the chat button or turn it off. Also, if I want to look at users, I can click a button here. And that’ll show the Users tab. They also have a search capability. And then I can do share screen if you want. All of these are built in to the Zoom shortcuts. All you have to do is apply them through Elgato.
Now if I don’t want this button here, but I want to move it over here, all I have to do is just drag it and drop it. The other thing that you can do is I can change the title. So, I’m going to call this “mute” as an example. And if you would like to, you can even change the icon itself if you wanted to add a different icon. I’m not going to go into that customization, but I want to let you know that it’s available. The other thing that you can do is you can go ahead and choose a different color for the font itself. And you can also choose the size of the font. So, if you want to make it larger or smaller, you can do that in here. And it’s all customizable.
That’s really it. It’s very simple. It’s drag and drop, all you got to do is just drag the hotkey over to the specific key that you want on the Stream Deck. Program the shortcut key into it, label it however you’d like. And then of course test, test, test! Open up a Zoom meeting and give it a test. So that’s how you integrate an Elgato Stream Deck into your Zoom production.
If you have any questions, comments if you’d like the video, always appreciate a like, follow subscribe if you’d like to see more content on this also around video, audio lighting, all that type of fun stuff that has to do with video production. Till next time, hope you have a great day. Take care!

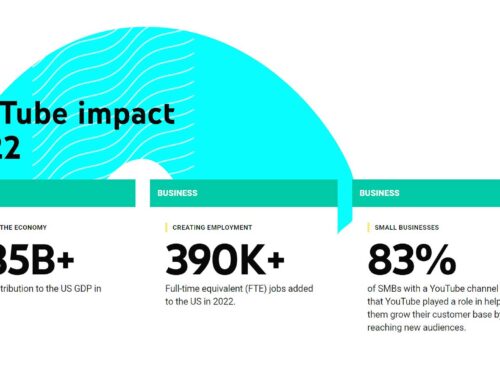


Leave A Comment