Learn how to use the Canon 80D with clean signal out using autofocus for use on Zoom. To make this setup work, you’ll need to use the USB port, not the HDMI port as Canon will always show the focus box when set to autofocus. The only way to get clean signal out of the 80D is to use the USB port. This will save you money as you won’t have to purchase a HDMI to USB converter. Instead, you’ll need to use software to bring the signal in from the camera into Zoom which I outline in the video above.
[Transcription}
Looking to take your Canon 80D and add it to Zoom with clean HDMI out? That’s what I’m going to show you how to do in today’s video blog.
Hi their internet fans, my name is Ryan Perry, and I help business owners harness the power of video to market their business.
Now everybody, it seems, is going on Zoom. And one of the best ways to improve the video quality is by incorporating a Canon 80D. And there’s a couple of reasons why I specifically chose this camera, which I actually have setup here. And you can see on this side is my Zoom screen. And then over here is actually a piece of software we’re going to use that’s going to give us that clean (HDMI) out.
Here I have my Canon T5i, I’m just going to use this as a reference, but I’m going to be speaking about the Canon 80D. Now, why go with the 80D is for a couple of key reasons. One is the fact that we can put a prime lens on there which is going to allow shallow depth of field. Which, when I get on the computer, you’ll see what that is and why that really boost the quality of your video. Additionally, it’s going to let more light in with a prime lens. The other thing that I love about the 80D is that it has great auto focus features. Now my T5, I could do the same thing with. However, it’s constantly hunting in and out of focus and it’s just really annoying watching the camera just constantly – even though it’s locked on my face. It’s shifting in and out of focus. And the other reason why I love the Canon 80D is you can actually get a DC power supply and what that is, is essentially a plug in the wall and then they have a dummy battery here so that I, when I install the camera on the tripod, plug it in. I don’t have to worry about batteries wearing out or anything like that. Very, very simple.
Now on my setup, I have a dual monitor setup and what I’ve done is on this back tube. I’ve added one of those clamps that just clamps on. And then it has an adjuster. It has two arms. And so, I can adjust the camera forwards or backwards because the lens is fixed. I have had to adjust it just based on where I’m sitting. And then the other thing I’ve done is I have a Blue Mic which I have set up here on a boom arm also, so I can bring that up and down to improve the audio quality.
Now, as far as connection goes, the key to this whole situation to get clean HDMI out that I’ve learned and trust me, I have tried so many different solutions and the best solution that I found was actually not using HDMI. So, I’ve used the inline video converters, I’ve bought a video card. However, Canon (80D) does not do clean out. The only way they do clean out on the Canon 80D… you can remove it. You can go into the menu, have clean out. However, it’s going to have the bracket that goes around your face and that will not go away through HDMI unfortunately.
So, the way you get around that is USB. And then instead of buying one of those expensive converters – HDMI to USB converters. Because we’re coming in through USB anyhow, I’m going to show you how to use a simple piece of software. I want to say it’s I forget how much it is, but it’s SparkoCam is the software that I use that allows me to get a very clean signal. And I was really surprised, the signal (quality) is as clean on USB as it is on HDMI. So, let’s go ahead, jump on the computer and I’ll show you how I have things setup.
Here I am on my computer and what I’ve done is I’ve done a split screen to show you what’s going on. The other thing that’s already happened is I’ve mounted my Canon on a tripod or a bracket. However, you need to do it on your end. And then I’ve connected on the side port there is a USB cable. So, you’re going to need to run a USB cable out of the side of your camera and then into your computer.
Once you have that set up, you’re going to need SparkoCam, which I have here on the left and Zoom. What I want you to notice right now is on the right-hand side on Zoom, I’m actually using my little webcam right now. So, you’ll actually see the quality difference also with the Canon 80D once I get that installed. I’ve got to make sure I look at the right camera here. So, let’s go ahead and jump on the software here. SparkoCam, you just need to go to sparkocam.com, download the software. I’m not going to go through all those steps. This is PC only, by the way. And SparkoCam supports two different manufacturers right now, Canon or Nikon, so this will be your default.
If you click on Canon, it’s going to show you which camera. So, once you plug in the camera, go ahead plug in the USB, turn the camera on. Ideally, you’re going to have a power plug adapter, so you don’t have to worry about the batteries wearing out. And you can see here it’s automatically detected the camera. All you need to do on SparkoCam then is click this little button here. That is going to make the connection. And now you can see I have a video feed.
Oh! By the way, folks have a Mohawk. I don’t know if anybody noticed this. I did this a couple days ago as a way of donating money to the Redwood Empire Food Bank because they’ve been hit hard with the local being isolated in place. So, I donated some money to the Redwood Empire. So, if you know anybody who wants to have some fun, go ahead, do a Mohawk. Let me know below.
But let’s talk about SparkoCam. One of the things that I like about this is, it shows the camera. It’s also going to give me control over the settings. Because the camera’s, like, it’s far away. I’m reaching out right now and I cannot touch the camera with where it’s at. So, if you’re in an area where lighting changes throughout the day and maybe you need to make it a little bit darker, you can go ahead or brighter in this case. You can go ahead and do that. I can change it to auto if I want to. And it’s going to automatically communicate directly with the camera and make those changes for me. So, I’m going to I think I just moved everything because I went to auto. So, I’m just going to go ahead, leave everything at auto for right now. There we go. And we are set up on the software side. This is all you need to do. That’s it.
Now, if we go over to Zoom, let’s go ahead and let’s… let’s grab Zoom here and open this up full screen. You see it’s a little pixelated, it’s a little washed out. This is my Logitech 920c. Good-quality [webcam], but it’s just way too small. All you need to do on Zoom is go down the video here. Click on this little up arrow to the right of “stop video” and you’ll see. In my case, it has two versions of SparkoCam. I’m not sure why it is, but it is unfortunately. The second one will give you just the logo itself, which we don’t want. So, that’s why I go ahead and click the first one. But now we’re connected to the Cannon 80D through SparkoCam. And with the lens that I have at the F value that I’ve set up. You’ll notice that not only is the picture quality a lot better, but the background is defocused. What they call “Bokeh”. Very nice and you’ll get a lot of comments about the quality of your video when you upgrade to a DSLR.
So, this is how you do it. It’s really that simple, camera, USB cable, ideally a DC adapter so you don’t have to worry about batteries. Plug it in. Download SparkoCam, install it. It’ll automatically detect your camera and then all you have to do is just change your settings.
Now, for me, I always leave my Logitech cam just in case I do have an issue. I like having a backup and so I’ll go ahead and leave my Sparko, my SparkoCam. My Logitech camera up and running all… wow, got to fix that and he gets some stuff for my hair here.
Anyway, that is it for today’s video. If you have any questions, comments about this video. Feel free to let me know in the comments below. Also, if you found this video helpful, a like and a share is always appreciated. Till next time. Hope you all have a great day. Take care.
All right. Oh, did I fix it? I did fix it. I think. I don’t know. I don’t know if I should keep it. What do you think?

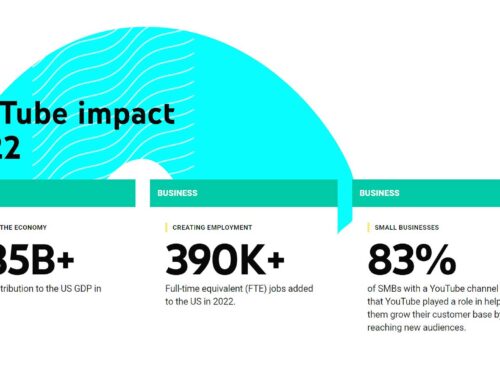


Leave A Comment