Creating custom workflow charts can seem daunting, but with the right tools, it’s easier than ever. Today, I’m going to walk you through a simple project using ChatGPT and Overleaf to create visually compelling flowcharts.
Imagine automating parts of your business and adding visual flair without the need for deep coding knowledge. Ready to dive in and learn how? Let’s rock this out!
| Topic | Key Points |
|---|---|
| Introduction to ChatGPT and Overleaf | Overview of tools, benefits of using them together |
| Setting Up Your Overleaf Account | Creating an account, basic features of Overleaf |
| Generating LaTeX Code with ChatGPT | Writing prompts, creating basic scripts |
| Adding Images and Enhancements | Uploading files, integrating images, troubleshooting |
| Final Thoughts and Call to Action | Summary, encouraging further learning |
Setting Up Your Overleaf Account
First things first, you’ll need an account on Overleaf. Overleaf is a free, online LaTeX editor that helps you create complex documents with ease. Why Overleaf? It’s designed for editing LaTeX, a powerful typesetting system commonly used for technical and scientific documents.
Getting Started with Overleaf
- Create Your Free Account: Head over to Overleaf and sign up for a free account. Easy peasy.
- Understand the Interface: Overleaf’s interface is straightforward. You have your text editor on the left and a preview panel on the right.
- Project Setup: Start a new project and get ready to input some LaTeX code.
Overleaf simplifies document creation. But what if you don’t know LaTeX? That’s where ChatGPT comes in. By combining these tools, you can create professional-looking documents and flowcharts effortlessly.
Generating LaTeX Code with ChatGPT
Now, let’s bring ChatGPT into the mix. This AI can generate LaTeX code based on your input. You don’t need to understand the code itself – just tell ChatGPT what you need, and it’ll provide the output.
Writing Your Script
- Start Simple: Begin with a basic prompt. For instance, “I want a visually compelling flowchart with the following steps…”
- Copy the Output: Once ChatGPT generates the LaTeX code, copy it. You’ll paste this into Overleaf.
ChatGPT makes generating complex scripts a breeze. But what if you want to customize your flowchart further? Say, adding images?
Adding Images and Enhancements
Let’s take your workflow to the next level by adding images. This is where Overleaf shines, allowing you to enhance your documents easily.
Uploading and Integrating Images
- Upload Your Images: In Overleaf, you’ll need to upload your images. PNG files work best.
- Edit the LaTeX Code: Adjust the LaTeX code to include your images. For example, add an image command where you want the images to appear.
- Recompile Your Project: Hit the recompile button to see your updated flowchart with images.
Troubleshooting Tips
- Image Names Must Match: Ensure the file names in your LaTeX code match exactly with your uploaded files. If they don’t, Overleaf won’t display the images.
- Recompile Often: Make small changes and recompile often to catch errors early.
Have you ever struggled with getting images to display correctly? Me too! But with these steps, you’ll have your images perfectly placed in no time.
Final Thoughts
Combining ChatGPT with Overleaf opens up a world of possibilities for creating custom workflows and documents. You can automate parts of your business, add visual elements to your projects, and much more. The key is to start simple and gradually build up your skills.
Ready to level up your AI game and give your business the boost it needs? Join me, Ryan Perry, for live, bi-weekly online training sessions where you’ll get hands-on instruction and personalized feedback. Learn how to effectively implement AI tools and strategies to boost your business efficiency and growth. Sign up for AI training and let’s rock this AI journey together!

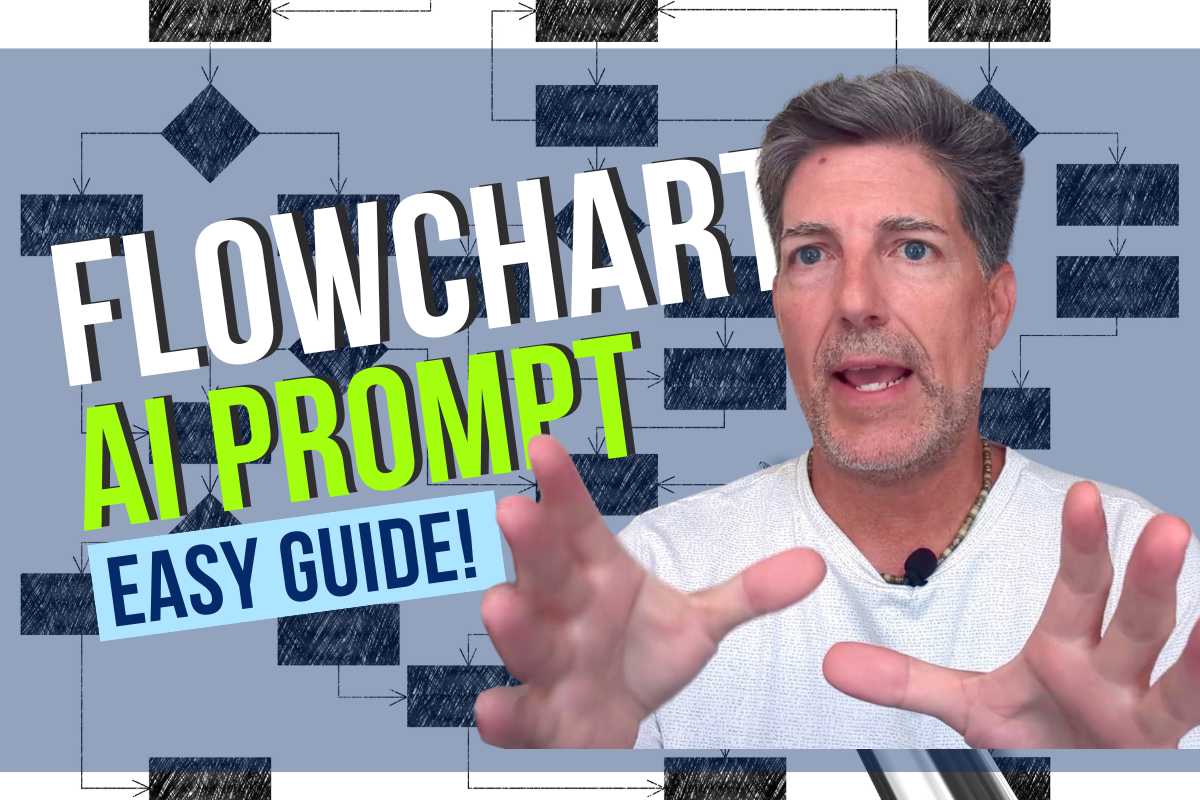

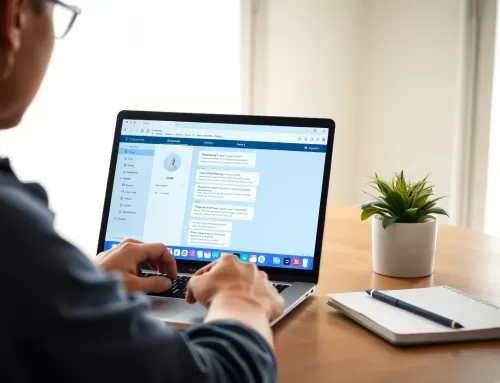
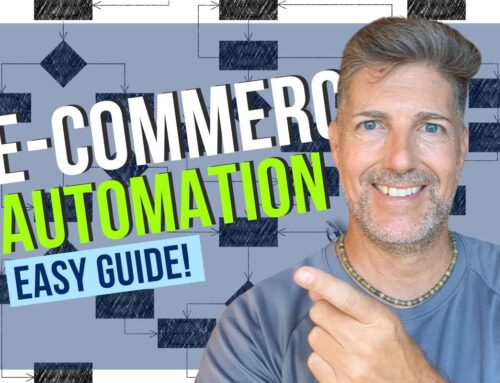
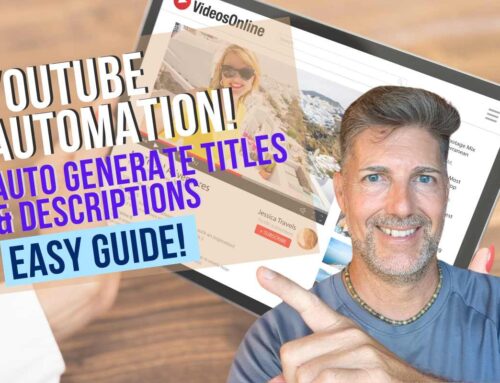
Leave A Comment